
If the option is not there or it did not solve your issue, then open the Properties of any of the problematic files/folders (step 1). Then check if the grey X’s issue is resolved. Now in the General tab, click on Unblock in front of Security (if present) and click on Apply/OK. Right-click on the file/folder having the grey icon’s issue and select Properties. Warning: Proceed with caution as editing the files/folders permission can cause some serious issues for you. The icons issue could be a result of invalid permissions and editing the files/folders permissions may solve the problem. Solution 3: Change the File/Folder Permissions Then check if the grey X’s from the icons are removed. Disable Power Management of the Network Card Now uncheck the option of Allow the Computer to Turn Off This Device to Save Power and click on Apply/OK. 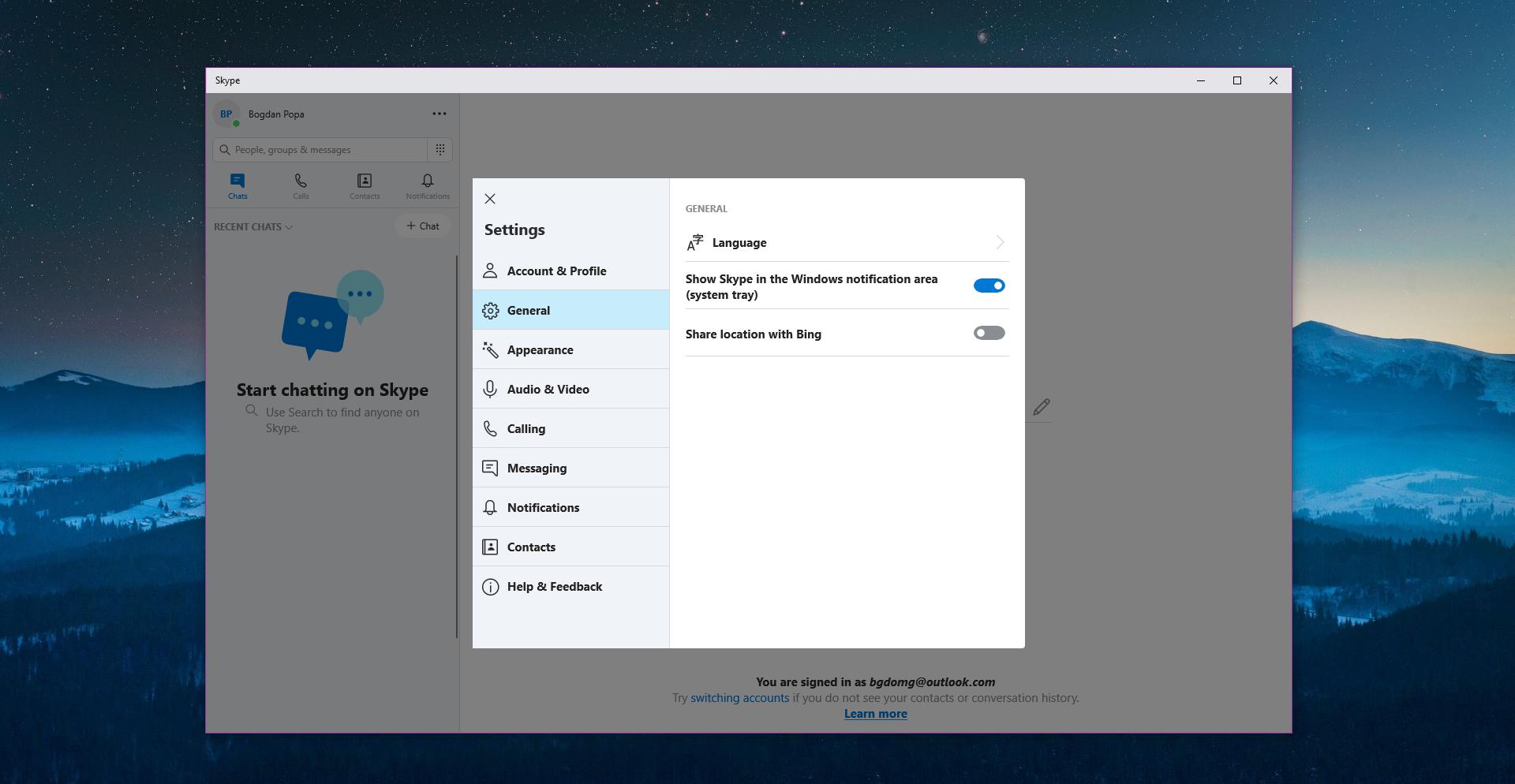
Then, in the menu shown, click on Properties and steer to the Power Management tab.Now expand the option of the Network Adapters and then right-click on your network card.Right-click on the Windows button (which will launch the Power User menu) and select Device Manager.In this scenario, changing the power settings of your network card may solve the problem. The grey X’s on the icons could be caused by the wrong configuration of the power settings of your network card as it can suspend different network (especially cloud services) related operations and thus cause the issue. Solution 2: Edit the Power Settings of Your Network Card Upon restart of Explorer, check if the grey X’s have been removed.

 Now right-click on the process of Windows Explorer (in the Processes tab) and in the menu shown, choose Restart. Right-click on the Taskbar of your system and in the context menu, select Task Manager. Then click on Apply/OK and check if the icons are clear of the grey X’s. Now navigate to the View tab and select the option of Show Hidden Files, Folders, or Drives. Hit the Windows key and type File Explorer Options. Then check if the grey X’s have been removed. Now, in the right pane, click on Desktop Icon Settings and then enable/disable some of the desktop icons. In this context, changing the folder options may solve the problem.
Now right-click on the process of Windows Explorer (in the Processes tab) and in the menu shown, choose Restart. Right-click on the Taskbar of your system and in the context menu, select Task Manager. Then click on Apply/OK and check if the icons are clear of the grey X’s. Now navigate to the View tab and select the option of Show Hidden Files, Folders, or Drives. Hit the Windows key and type File Explorer Options. Then check if the grey X’s have been removed. Now, in the right pane, click on Desktop Icon Settings and then enable/disable some of the desktop icons. In this context, changing the folder options may solve the problem. 
There are different folder options on your system that can trigger the current icons issue. Solution 1: Change the Folder Options of Your System Check if moving the files/folders to a different location and moving back resolves the issue or renaming them solves the problem.Make sure to remove any sharing from the problematic files/folders.Sign-out and sign back in or rebooting the PC resolves the issue.






 0 kommentar(er)
0 kommentar(er)
